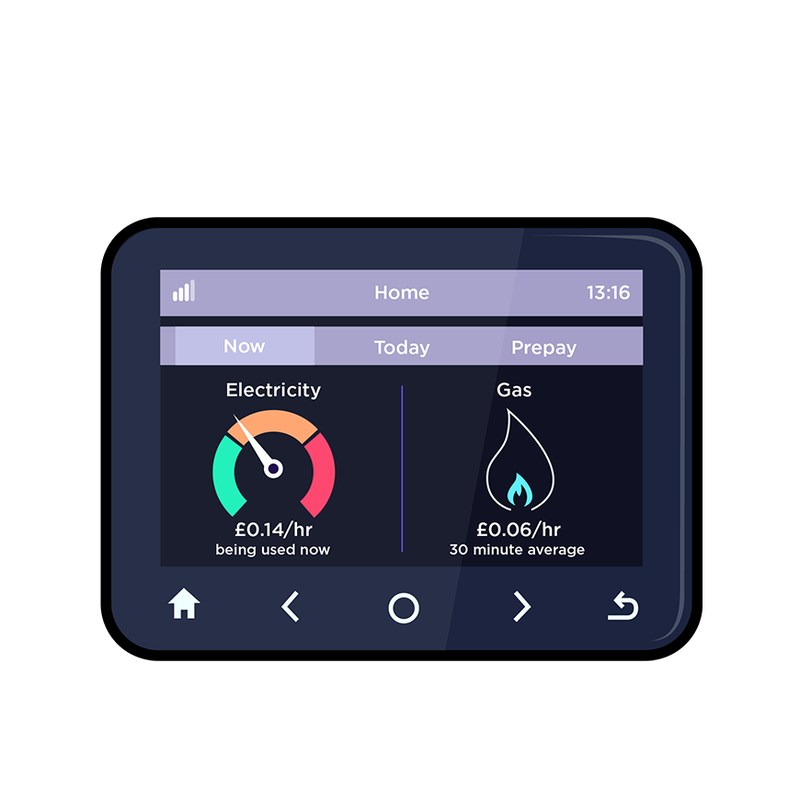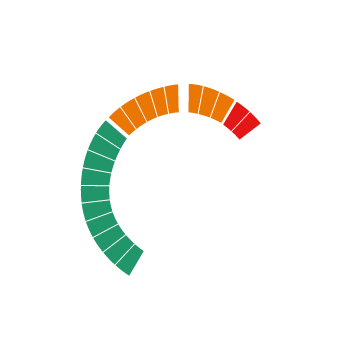Your IHD can tell you everything you need to know about your energy usage. It can also help you understand how, when, and where you could be making more energy-efficient choices to save you money.
IHD 3
×
If you have an IHD 3 it'll look like this. Skip to the guide.
IHD 6
×
If you have an IHD 6 it'll look like this. Skip to the guide.
GEO IHD
×
If you have a GEO IHD, it'll look like this. Skip to the guide.
Good to know
- Your In-Home Display (IHD) is not your smart meter, it’s the little display unit that comes with your smart meter.
- Instead of being attached to your smart meter, the IHD is a portable touch-screen monitor you can keep on display somewhere more convenient.
- Too many walls between your IHD and smart meter might mean they can’t connect, so generally it’s best to keep them within 10 metres of each other.
- You don’t need a smartphone or WiFi to use your IHD - it connects to your smart meter wirelessly through a secure protocol called Zigbee (a low power, low frequency radio network similar to Bluetooth).
How to read your In-Home Display (IHD)
IHDs come in different makes and models. We've provided guides for the four most commonly used ones; the IHD 3, the IHD 6, the GEO IHD and the Trio Accessible IHD.
Get to know your IHD 3
What do the icons and buttons do?
Battery
×
Shows how much battery your IHD has when unplugged (it’s designed to stay plugged in, so won’t last unplugged more than a few hours). If it dies, just plug it back in and press the on/off button at the back.
Energy dial
×
The curved bars show you how much energy you’re using (press the ‘Fuel’ icon to toggle between gas, electricity and dual fuel). Set a budget to see a handy marker on the dial to help keep tabs on what you’re using.
Fuel
×
Press to see your gas, electricity or combined energy usage and cost.
Home
×
Press this to head back to the home screen.
Now
×
Click to see how much energy you’re using right now.
Calendar
×
Press to see what you’ve used today, this week, this month or this year.
Lights
×
Show whether your current usage is low (green), medium (amber) or high (red) in comparison to your typical usage.
OK
×
Press to set budgets, change IHD settings, access meter info and more. Just use the left and right arrows to scroll through your options and press OK to select.
Set Budget
×
Click OK > Press the right arrow once > Press Adjust settings, then OK > Press Set budget, then OK > Press Calendar > Select how long you want the budget to be (daily, weekly, monthly) > Use the arrows to increase or decrease your budget > Click OK once you’re happy with the amount.
Try to set a realistic weekly or monthly budget to keep an eye on your energy use. Please note, if you go over budget, your supply won’t stop - it’s just a helpful tool to see how your actual usage compares with your ideal usage.
Get to know your IHD 6
What do the icons and buttons do?
Signal
×
Shows the signal strength between your IHD and smart meter - your IHD won’t work if it’s too far away from your smart meter. It’s best to keep them within 5 metres of each other.
Energy dial
×
The curved bars show you how much energy you’re using (yellow shows electricity and blue shows gas). Set a budget to see a handy marker on the dial to help keep tabs on what you’re using.
Menu
×
Press to set budgets, change IHD settings, access meter info and more. Just use the left and right arrows to scroll through your options.
Usage
×
Shows how much electricity (lightning bolt) and gas (flame) you’ve used in pounds and pence. Tap the cost (e.g. £0.98) to see your usage in kWh.
Home
×
Press this to head back to the home screen.
Spend over time
×
Just press ‘So far today’ to see what you’ve used so far today, this week or this month, or what you’re using right now.
Set Budget
×
Click Menu > Press Budget options > Choose the fuel type > Press Change > Use the arrows to increase or decrease your budget > Press Time period to choose how long you want the budget to last > Click set when you’re happy with your budget.
Try to set a realistic weekly or monthly budget to keep an eye on your energy use. Please note, if you go over budget, your supply won’t stop - it’s just a helpful tool to see how your actual usage compares with your ideal usage.
Get to know your GEO IHD
What do the icons and buttons do?
Signal
×
Shows the signal strength between your IHD and smart meter - your IHD won’t work if it’s too far away from your smart meter. It’s best to keep them within 5 metres of each other.
Electricity dial
×
The curved bar shows you how much energy you’re using, the arrow indicating if it’s low, medium or high at any given time.
Flame
×
Shows your average gas usage for the last half hour period, the larger the blue flame, the higher the usage level.
Home
×
Press this to head back to the home screen.
Back
×
Returns you to the previous screen.
Circle
×
Press to switch from cost in pounds and pence to power in kWh.
Use over time
×
Press 'Now' to see how much energy you’re using right now, and 'Today' to see how much you've used so far today.
Coloured light
×
Shows whether your current usage is low (green), medium (amber) or high (red) in comparison to your typical usage.
Set Budget
×
Click Home > Press the right arrow > Click Settings > Press the Circle button to select Settings > Click Budget > Click the Circle button to choose the fuel type > Use the arrows to increase or decrease your budget > Click the Circle button when you’re happy with your budget.
Try to set a realistic budget to keep an eye on your energy use. Please note, if you go over budget, your supply won’t stop - it’s just a helpful tool to see how your actual usage compares with your ideal usage.
Get to know your Trio Accessible IHD
We now have the Trio In-Home Display - an accessible "talking" IHD for blind and visually impaired customers. This IHD can speak the contents of each screen out to you. It’s been tried, tested and approved by the Royal National Institute of Blind People (RNIB). It’s vital that smart energy tech be as inclusive as possible, so nobody gets left behind in the green energy revolution.
The Trio can show energy use for electricity and gas smart meters and can be configured to work with whichever smart meters you have installed. For those who have got the Trio already, or are thinking about getting one, here's how they work:
Speech settings:
Speech can be turned on and off by long pressing the button on the top. Even if speech is turned off, pressing this button will cause your Trio to speak the current state of the speech setting.
You can interrupt the speech at any time by pressing the top button (the middle LED above the centre of the screen). This button also functions as a repeat button if you would like to hear something again.
Button layout:
The Trio has a screen in the middle. You can navigate with three buttons to the left of the screen, three buttons to the right of the screen, and one on the top.
The buttons on the left of the screen, from top to bottom, are laid out as follows:
(1) Home button: Press to return to the Home screen.
(2) Back button: Press to return to the previous screen.
(3) Left arrow button: Press to navigate to the previous item on the screen (e.g. in a menu or where there are several tabs, e.g. on the home screen)
The buttons on the right of the screen, from top to bottom, are laid out as follows:
(4) Menu button: Press to go to the menu.
(5) OK button: Press to select an item (e.g. in the menu) or to change a selected item (e.g. change between cost or energy consumption)
(6) Right arrow button: Press to navigate to next item on the screen.
There are three LEDs on top of the screen, the middle one is also a button.
(7) The middle LED button interrupts or repeats speech. A long press will turn the speech on or off. The three LEDs show your electricity usage (green/left for low, amber/middle for medium or red/right for high), if your Trio only shows your gas meter these LEDs will not be on.
Home Screen Layout:
The Home screen is broken down into two tabs - from left to right - "Now", and "Today". Press the arrow buttons (bottom left and bottom right) to navigate between them.
At any time, press the home button (top left) to return to the Home screen. The Now tab on your Home screen is shown by default.
All information on the screen will be spoken when selected.
Here’s how to use the different icons:
“Now” :
(1) Along the top of the screen, the banner bar allows you to check the smart meter(s) signal strength. If there is an issue, you will hear a spoken alert (if speech is on).
(2) Taking up a large portion of the left hand side of the screen, is a dial that reveals the current rate of electricity consumption. As appliances and lights are switched on and off, the dial needle will move and the change will also be spoken. The dial is divided into three segments - Low (green), Medium (amber) and High (red). As your usage changes the Display will speak to indicate Low, Medium or High electricity usage, and also speak the cost per hour or consumption now in watts or kilowatts for both electricity and gas.
(3) Below the dial, the rate of consumption is shown in cost per hour or, if kW is selected, the rate of energy currently being used.
(4) Directly underneath the banner that runs along the top of the home screen, but just above the dials, you can see the two tabs: "Now", and "Today". You can use the left and right buttons to move between them.
(5) On the right of the screen, across from the electricity dial, is an icon depicting a flame, indicating the recent rate of gas consumption (typically over the last 30 minutes). As your home uses more or less gas, the flame size will increase from Low to Medium to High. On the "Now" tab, Press the OK button (middle right) to switch between cost per hour (£/hr) and energy usage now in kilowatts (kW). Depending on your smart meter configuration, only the available fuel types will be shown - the gas flame will not be shown if you do not have a gas smart meter, for example.
“Today”:
The "Today" tab follows a similar configuration to the "Now tab", and is split into two parts. The left shows electricity used today, in either cost or kilowatt hours. The right shows gas used today, following the same format. If you have a budget for each fuel type then on the centre left, and centre right of the screen the Display will show the percentage of budget used so far today for each fuel. Below, the daily expenditure for each fuel is described.
Navigating the Menu:
The main menu is available from any screen. To select it, press the menu button (top right). Press the arrow buttons (bottom left and bottom right) to move through the menu items and then press OK (middle right) to access the items on the menu. Press the back button (middle left) to go back. The items on the menu are as follows:
Usage History
Displays electricity and gas consumption over the previous hours, days, weeks or months. The Electricity usage history has four tabs, from left to right - “Hours”, “Days”, “Weeks” and “Months”. Use the left and right arrow keys to move between the tabs. Each of the screens is designed in a similar manner. The left side of the screen shows a bar graph of electricity usage for the period in either kilowatt hours (kWh) or cost (£). For example for the Hours view, the bars represent hours, and for the Days view, the bars represent days. The cost or usage for the highest hourly period is also shown. The right side of screen shows the total cost (£) or total usage (kilowatt hours) for the period, and when showing cost, if a budget has been set then the budget for that period.
System Status
This screen displays the status of the metering network and connection to WiFi and the cloud. There are several connected circular icons, showing meter status (for electricity and gas), signal status (between the display and smart meter(s)), display status, and connection with the cloud. Select an icon to see and hear the status of this part of your smart meter system. Use the arrow buttons to move between different icons, and press OK to select and show more details.
Meter balance
This screen shows and speaks the current balance of energy used for electricity and gas since the last period.
Tariffs
These screens show and speak current and next electricity/gas prices along with any other daily charges that apply.
Meters
Information on your electricity or gas meter and current meter readings.
Support
Contact details for your utility provider(s), (may include a telephone number and email address). This screen is only shown if set by the meter.
Settings
Personalise your Trio within the Settings screen. You can change talking options, repeat settings, manage alerts, toggle speech and more. Use the arrow buttons to change the setting selection and press the OK button to view or change the selected setting.
In-Home Display FAQs:
What does my IHD do?
×
Your IHD tells you how much your energy is costing over a period of time.
By having access to your smart meter readings, the IHD is also able to show how your current usage compares to your historic usage; brand new smart meters need a bit of time to build up a picture of your usage to do this.
IHDs help you monitor your energy usage, and can be used to see where you might save on energy by changing how you use energy, or by investing in efficient appliances.
Why won’t my IHD switch on / why is the screen blank?
Do I have to leave my IHD plugged in?
×
No. It has an in-built rechargeable battery that enables you to walk around the house and turn your appliances off and on to see how much energy they use.
IHDs aren’t designed to be unplugged for long periods - most generally have a few hours charge - so remember to plug it in again when you’re done.
How much electricity does an IHD use?
×
A tiny amount. Our IHDs use about 4-5kWh of electricity a year. Based on current prices, that's a few pence every week.
Does my IHD show the prices including VAT?
×
Yes. All the prices and unit rates shown on your IHD screen include VAT.
Will I lose all my data if I unplug my IHD?
×
No. It’ll automatically refresh your data once it’s plugged back in.
Why does my IHD show I’ve been using energy even though I’ve been away from home?
×
Your energy costs include the energy you use and your standing charge. Your standing charge is displayed on your IHD each day whether you are using energy or not. The daily standing charge is added at around midnight each day.
If you’re concerned that your bill is not accurate, please get in touch.
Where should I keep my IHD?
×
For the best connection, keep your IHD within around 10 metres of your smart meter. Thick walls can weaken the signal, so keeping it in the same room as your meters is usually best, or at least within the vague line of sight of your smart meter.
I have both gas and electricity, why is the IHD only showing data for gas?
×
As long as your lights are on, you’re still being supplied with energy and the meter is recording your usage. If you can’t see the electricity on your IHD, it may mean the meter is not connected to the IHD.
Try moving your IHD closer to your electricity meter, turn the IHD off, wait a minute and turn it on again. If after 48 hours your IHD is still not displaying data for both fuel types, get in touch.
Do I take my IHD if I move home?
×
No, as it’s linked to the meters in your property, and you aren’t taking those with you!
Please leave the IHD behind (best to switch it off and leave it somewhere visible). If you do not have an IHD at your new property, please contact your energy supplier.
I’ve changed my tariff, why is my IHD showing the old tariff?
×
Your energy supplier needs to send an update to the IHD to get the new tariff showing. We usually do this remotely automatically, and it can take a few days once we have to actually update on your meter.
If your new tariff information still isn’t showing on your IHD after 2 weeks, please get in touch.